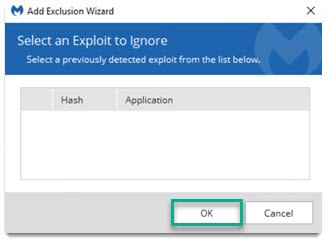How to exclude files and folders from Malwarebytes Security Antivirus?
Instructions:
- For Norton Antivirus, please click here
- For Quik Heal Total Security Antivirus, please click here
- For Bit defender Antivirus, please click here
- For Net Protector Antivirus, please click here
- For Avast Antivirus, please click here
- For K7 Total Security Antivirus, please click here
- For Kaspersky Antivirus, please click here
- For McAfee Antivirus, please click here
- For Malwarebytes Antivirus, please click here
- For Windows Defender Antivirus,
Please download the below file and Run
https://cdn12.waymore.io/s/dtKMj6cJ8wjWsdj
.09 Malwarebytes
- Open Malwarebytes for Windows.
2. Click Settings, then click the Exclusions tab.
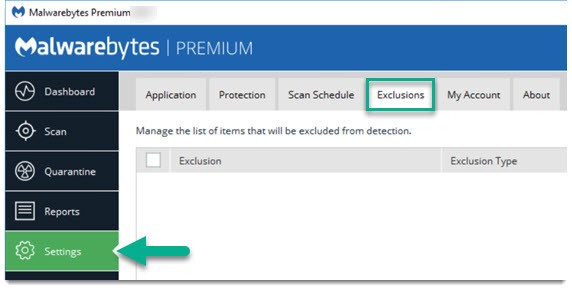
3. To add an item to the exclusion list, click Add Exclusion.
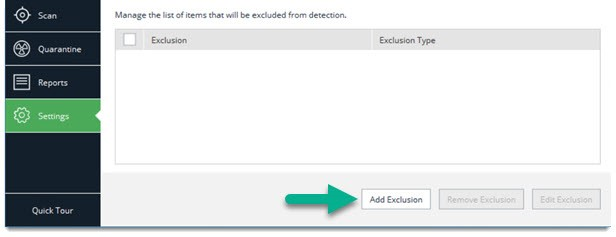
4. Select the type of exclusion you want to add.
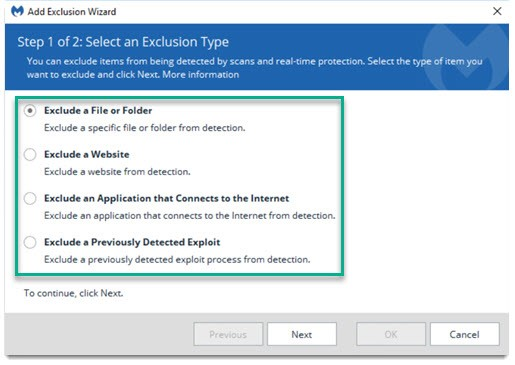
5. Click Next, then follow the next prompt to add your exclusion and confirm your changes.
Exclude a File or Folder
Excluding a file or folder instructs Malwarebytes for Windows to ignore the file’s location. If you exclude a folder, every file and folder inside is also excluded.
6. Click Exclude a File or Folder, then click Next.
7. Click Select Files or Select Folder.
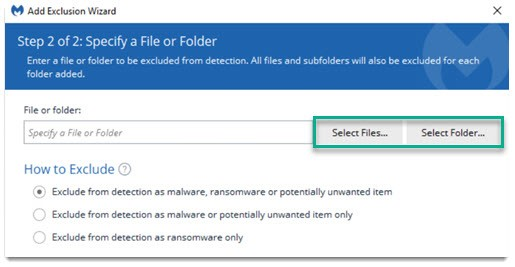
8. Choose the file or folder you wish to exclude, then click Open.
9. Under How to Exclude, choose how you would like to exclude the file or folder.
Exclude from detection as malware, ransomware or potentially unwanted item
Exclude from detection as malware or potentially unwanted item only
Exclude from detection as ransomware only
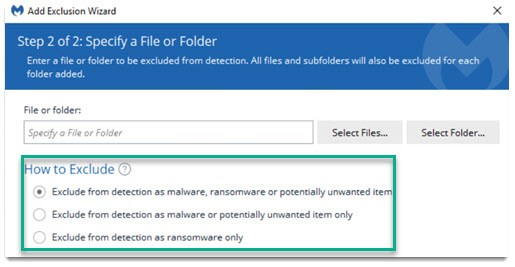
8. Choose the file or folder you wish to exclude, then click Open.
9. Under How to Exclude, choose how you would like to exclude the file or folder.
Exclude from detection as malware, ransomware or potentially unwanted item
Exclude from detection as malware or potentially unwanted item only
Exclude from detection as ransomware only
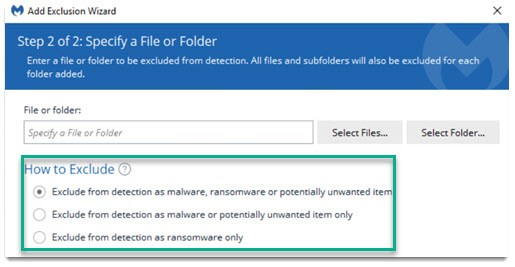
10. Click OK to confirm your changes.
Exclude a Website
Add a website or IP address to your exclusions. When you are adding a website, add the website with and without the world wide web (www.) prefix.
11. Click Exclude a Website, then click Next.
12.Click Exclude a domain or Exclude an IP Address.
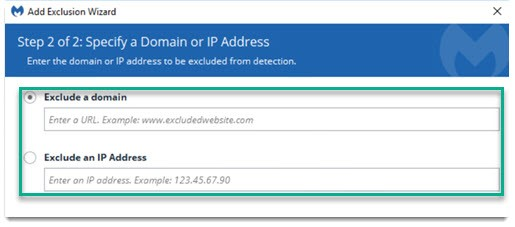
13. Enter the URL or IP Address as shown in the example.
14. Click OK to confirm your changes.
Exclude an Application that Connects to the Internet
To prevent Malwarebytes for Windows from blocking an application you trust, exclude the application executable.
15. Click Exclude an Application that Connects to the Internet, then click Next.
16. To find and exclude the application, click Browse….
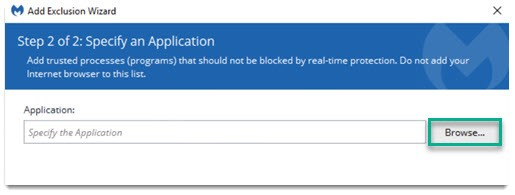
17. Choose the application executable you wish to exclude, then click Open.
18. Click OK to confirm your changes.
Exclude a Previously Detected Exploit
When you are excluding an exploit, Malwarebytes for Windows uses a code called an MD5 hash. An MD5 hash is unique and helps Malwarebytes for Windows identify the specific application that Exploit Protection blocked.
19. Click Exclude a Previously Detected Exploit, then click Next.
20. Click Select…
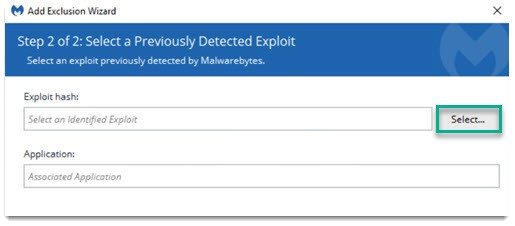
21. Select an exploit to ignore, then click OK.
22. Under Application, enter the name of the application you are excluding.
23. Click OK to confirm your changes.