How to Enable Location Services for Chrome, Safari, Edge, and Android/iOS Devices | GPS Setting
Related article: How do I enable the webcam?
Overview
Location Services allows location-based apps and websites (including Maps, Camera, Safari, and other Apple/Android and third-party apps) to use information from cellular, Wi-Fi, and Global Positioning System (GPS) networks to determine your approximate location. To use this feature with Buddy Punch, you must enable Location Services on your device to allow the Buddy Punch app access.
Enabling Chrome Location Services
.01
Open Chrome and click the three-dotted menu in the top right-hand corner followed by Settings:
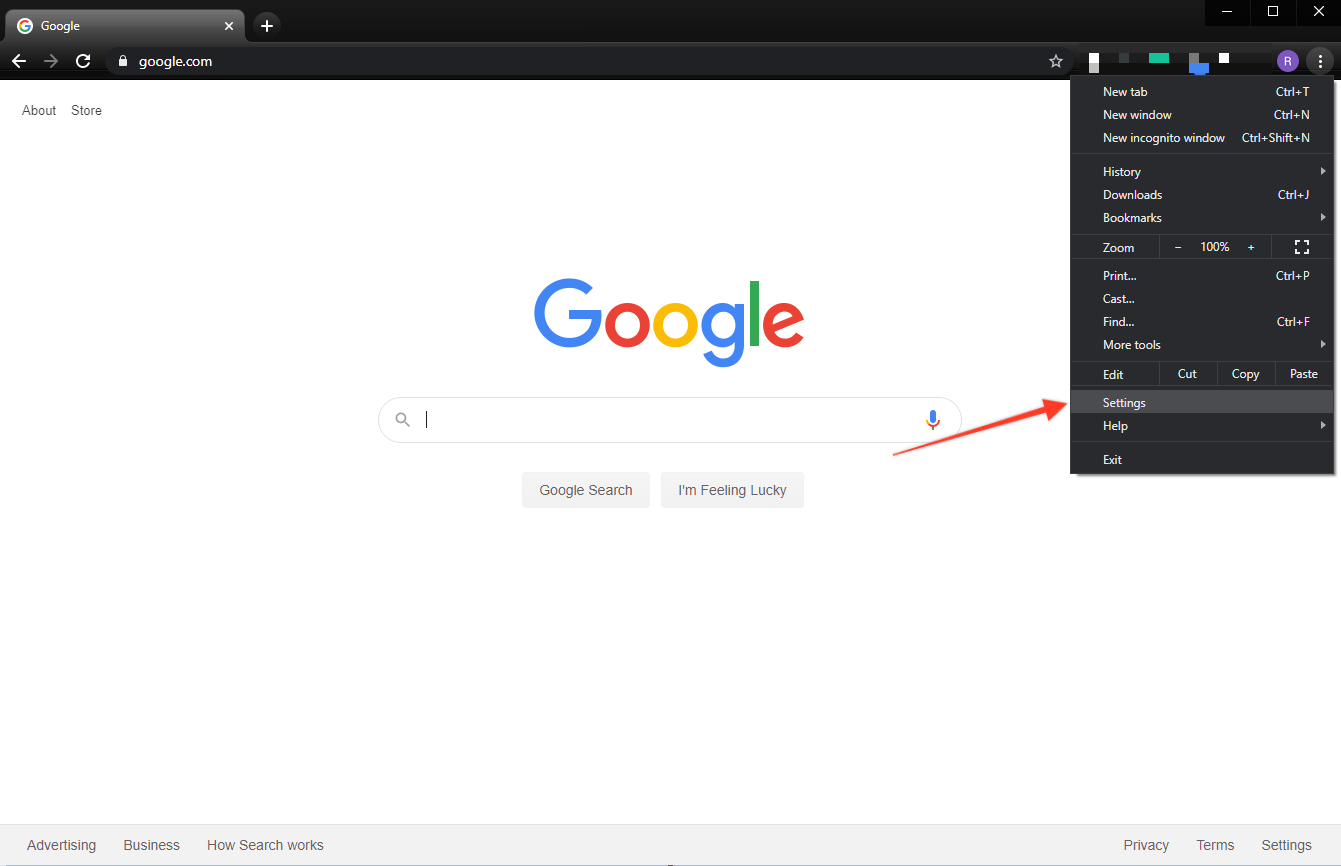
.02
On the Settings page, click Privacy and security from the left-hand menu followed by Site Settings:
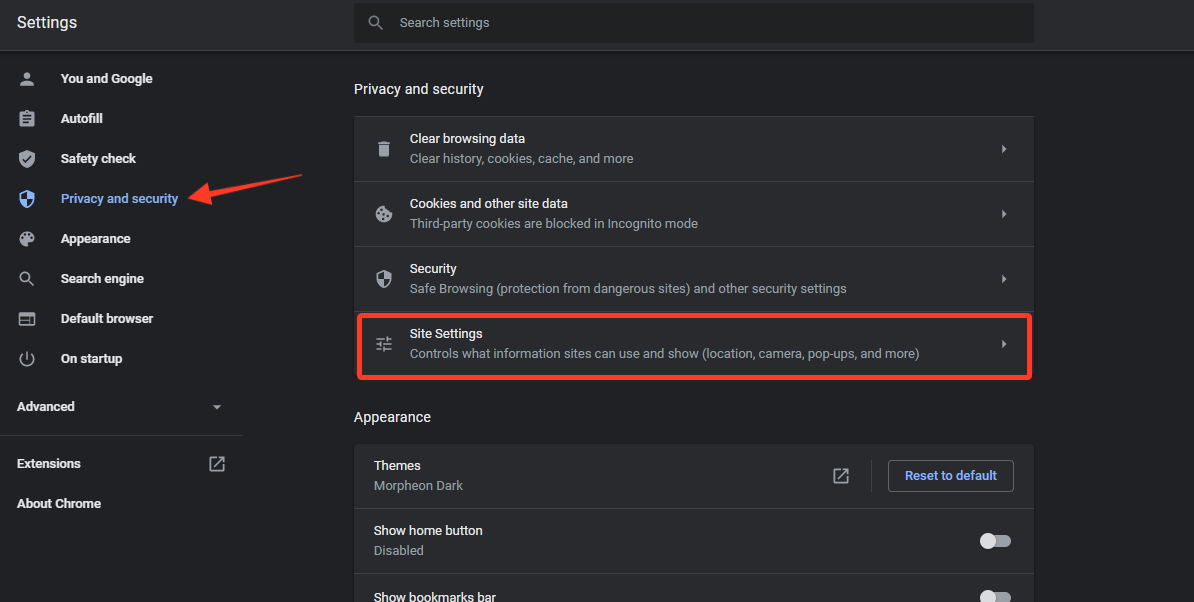
.03
Scroll down and click Location:
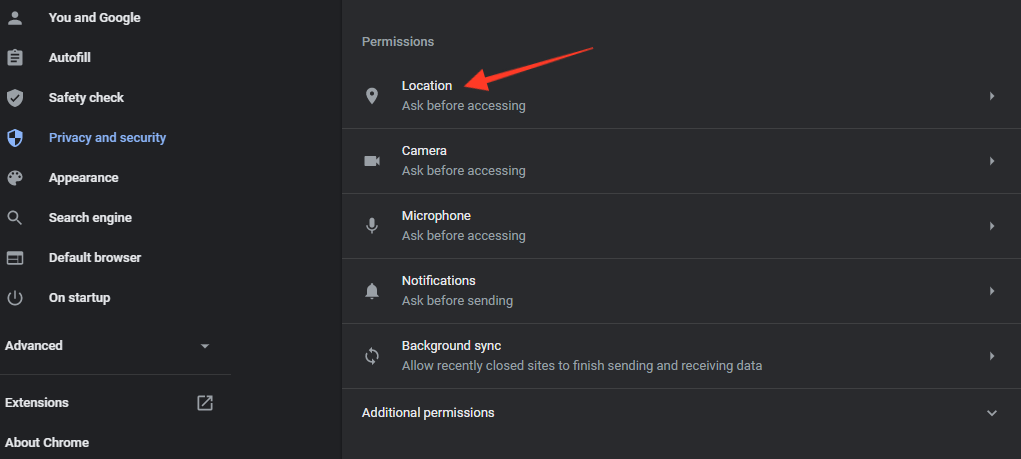
.04
You can then toggle the Ask before accessing (recommend) option to enable location services:
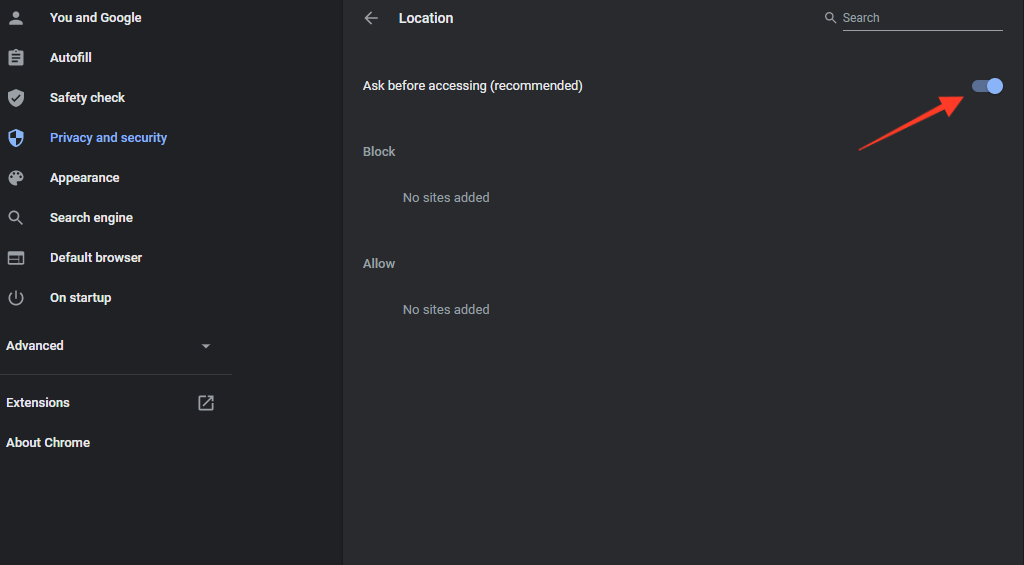
Enabling Safari Location Services (Mac)
.01
Start by clicking the Apple symbol in the upper left-hand corner followed by System Preferences:
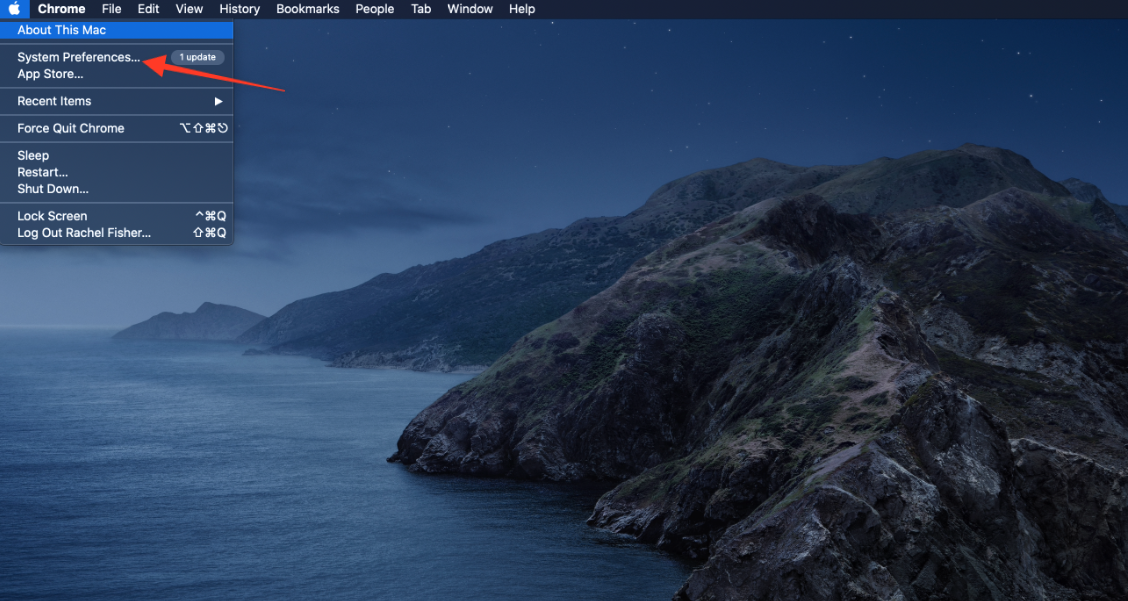
.02
Then click Security & Privacy:
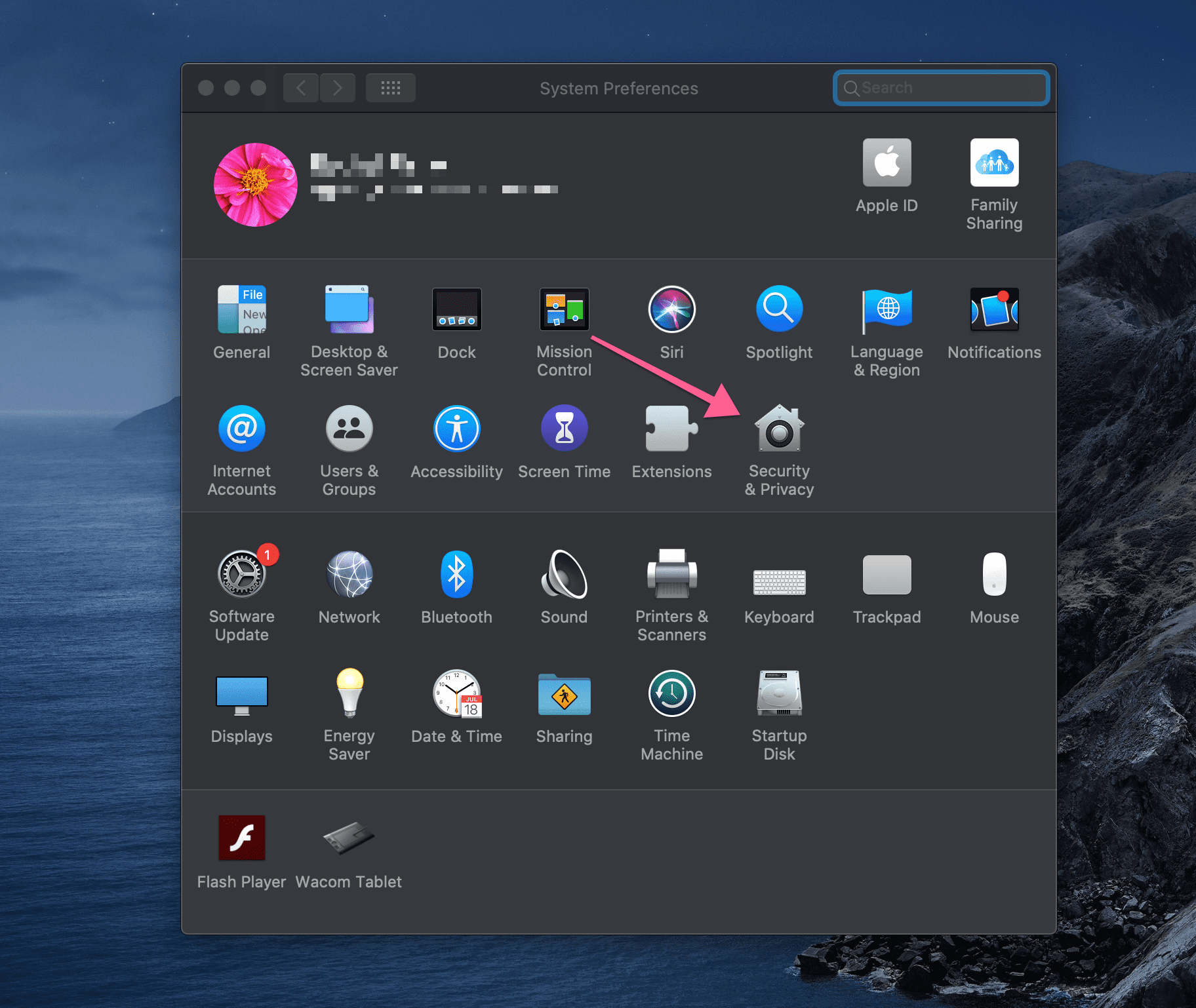
.03
Then click the Privacy tab:
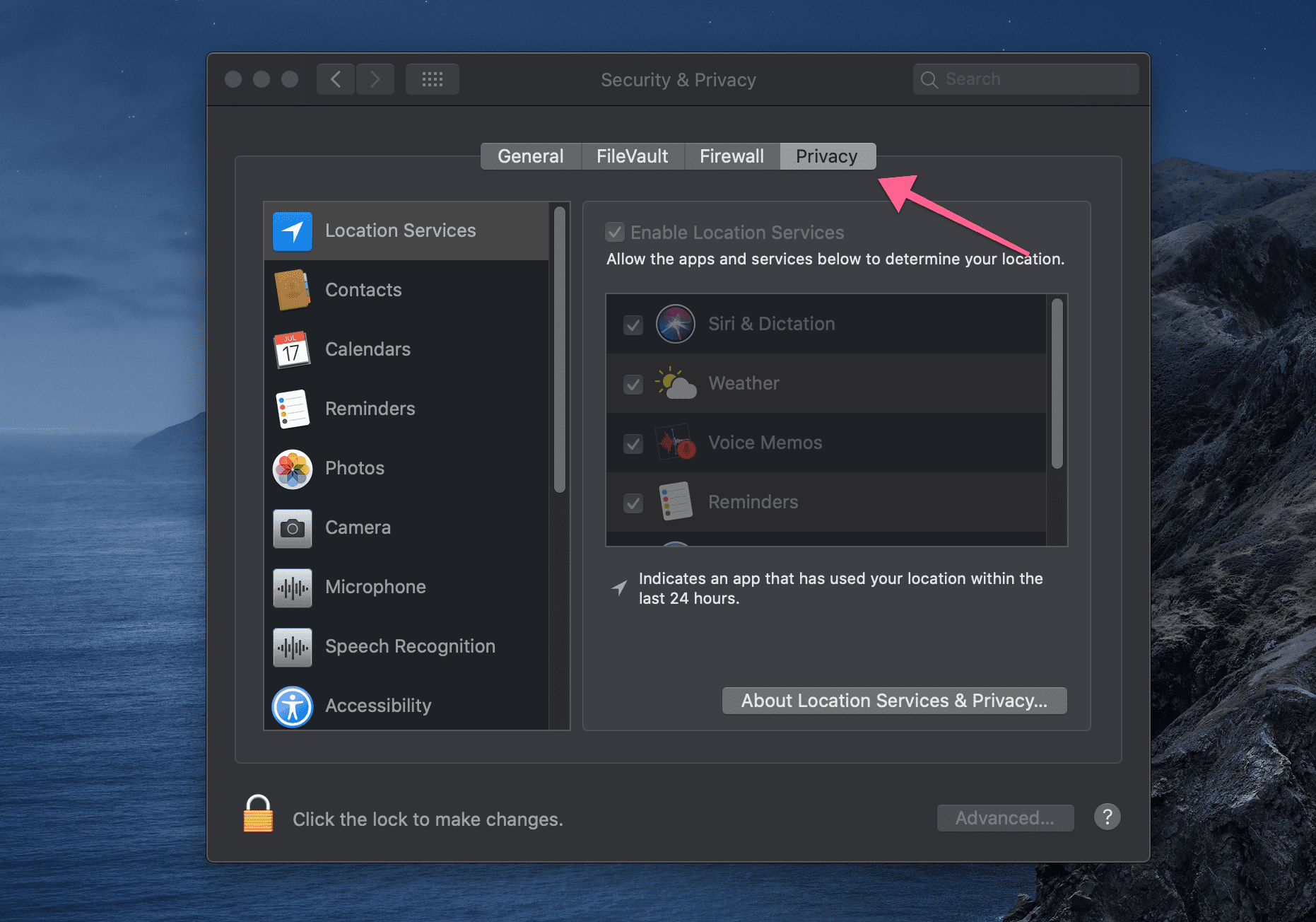
.04
Click on the padlock in the bottom left-hand corner of the window. You will be asked to authenticate by entering your computer ID/password. Once entered, you will then be able to adjust your Location Services by checking the box next to Enable Location Services and ensuring location services are enabled specifically for Safari. Click the lock again once done:
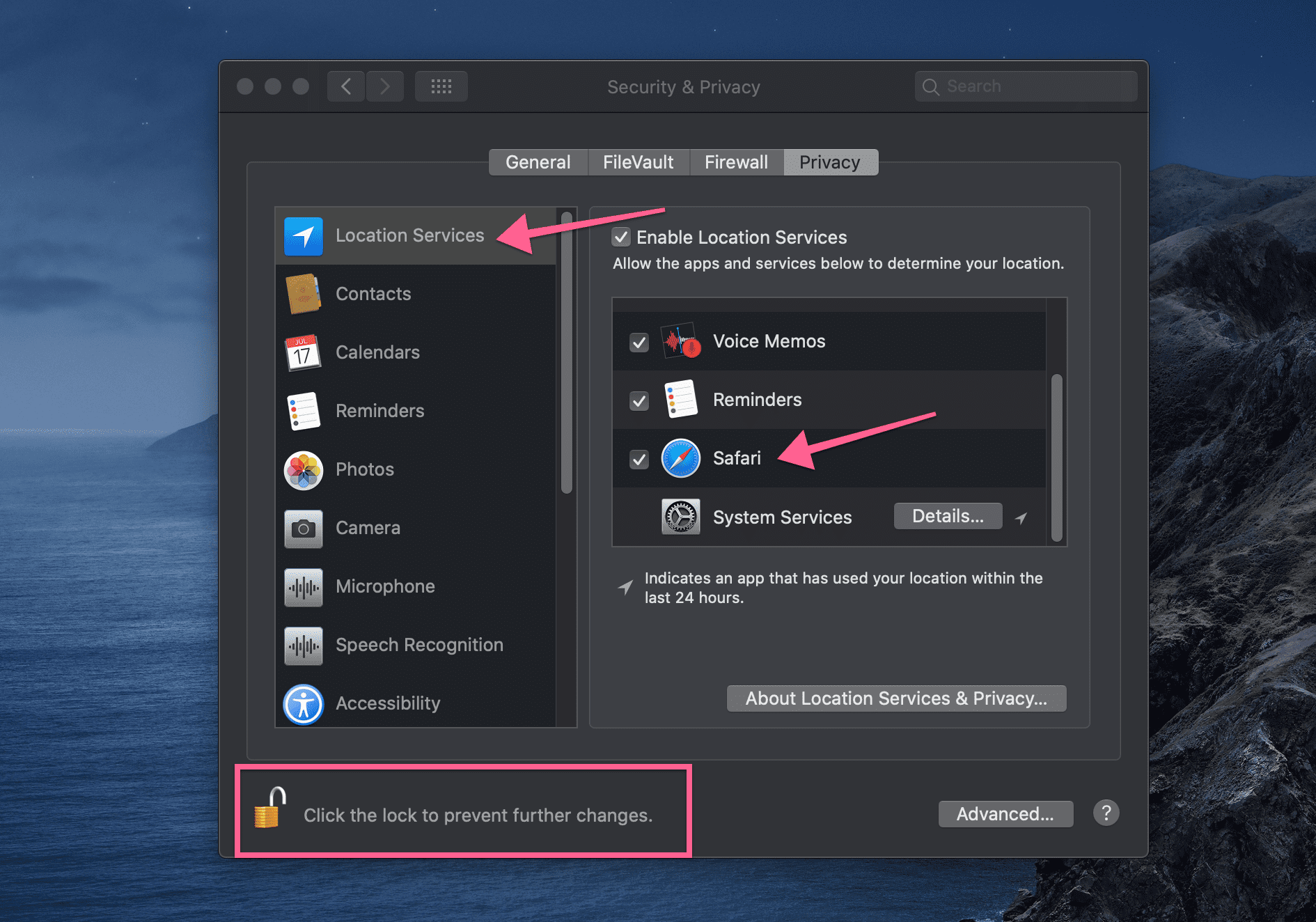
Enabling Microsoft Edge Location Services
.01
Start by clicking the three-dotted menu located in the top right-hand corner of Microsoft Edge followed by Settings:
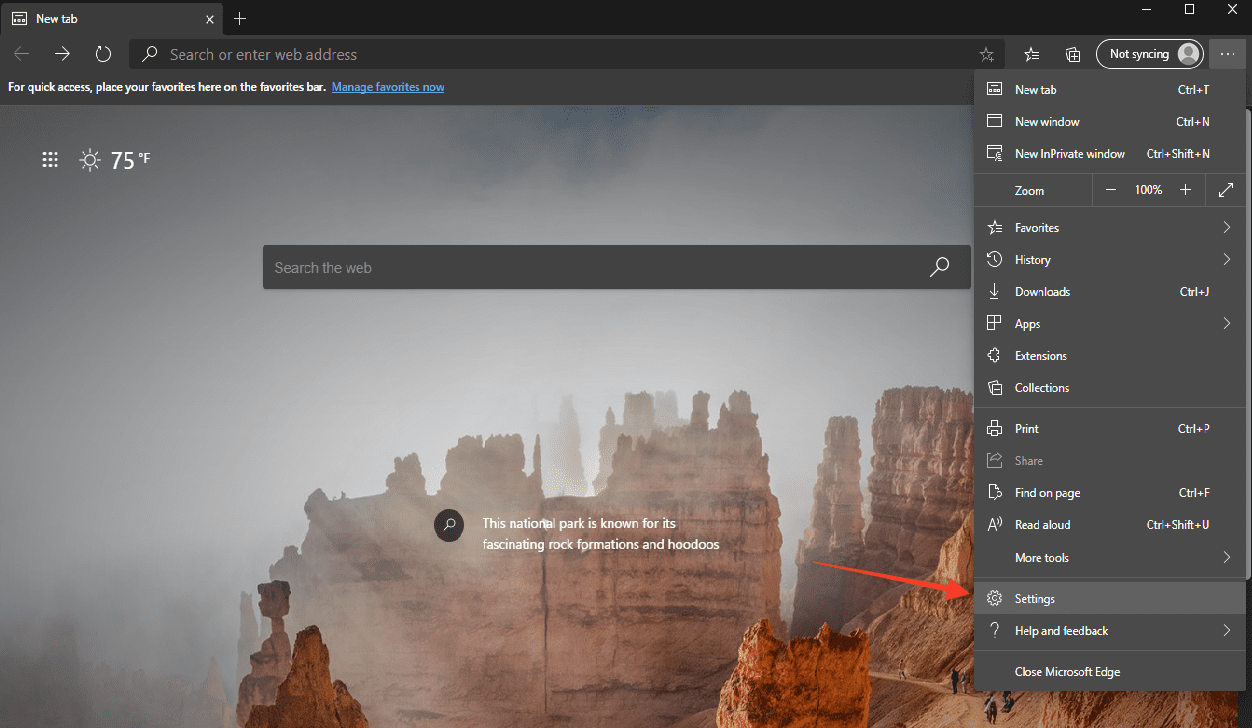
.02
Once on the settings page, click Site permission from the left-hand menu followed by Location:
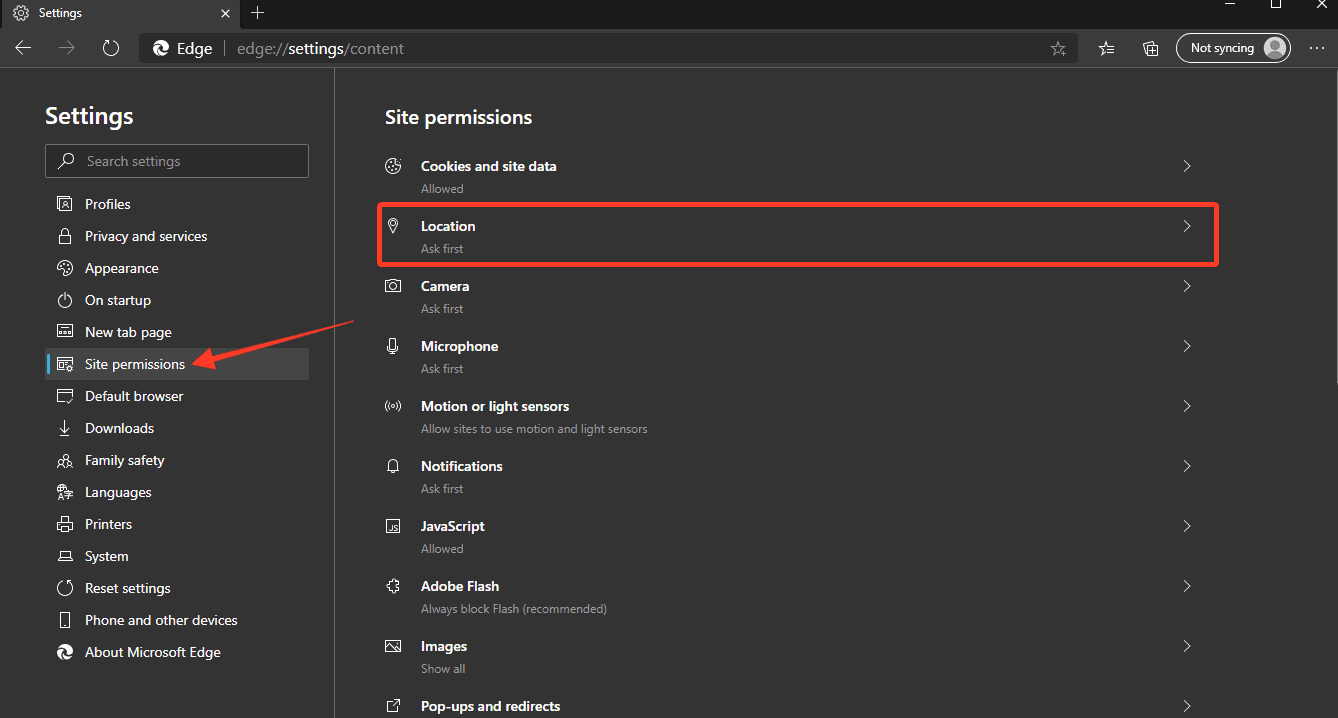
.03
You can then toggle the Ask before accessing (recommended) option:
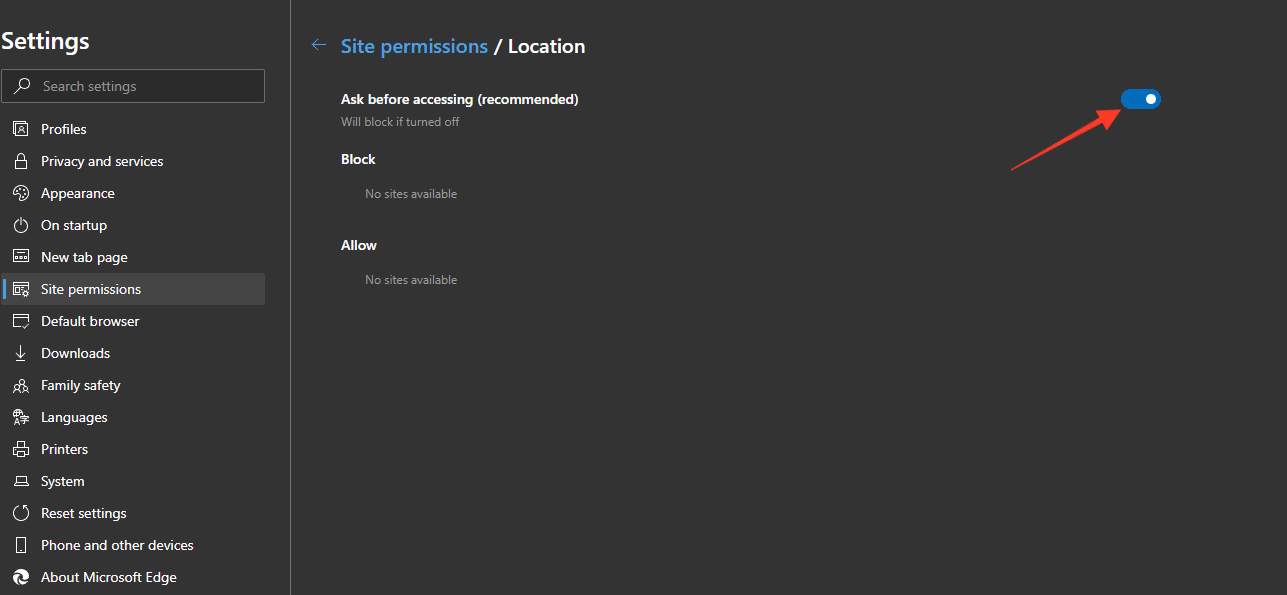
.04
You can also allow or block specific sites from accessing your location: Visit a website in Microsoft Edge. In the corner of the address bar, select the Lock, Info, or Dangerous icon and select Site permissions. Next to Location, choose Ask (default), Allow, or Block from the list.
Enabling Android Location Services
Android 10 & 11
Swipe down from the top of the screen.
Touch and hold Location. If you don’t see Location tap Edit (Pencil icon) or Settings (Cogwheel). Drag Location into your Quick Settings.
To turn your phone’s location accuracy on:
Swipe down from the top of the screen.
Touch and hold Location.
Tap Advanced Google > Location Accuracy.
Turn Improve Location Accuracy on or off.
Android 9.0
Open your device’s Settings app.
Tap Security & Location > Location.
– If you have a work profile, tap Advanced.Then, choose an option:
– Turn Location on or off: Tap Location.
– Scan for nearby networks: Tap Advanced Scanning. Turn Wi-Fi scanning or Bluetooth scanning on or off.
– Turn emergency location service on or off: Tap Advanced Google Emergency Location Service. Turn Emergency Location Service on or off.
Android 4.4 to 8.1
Open your phone’s Settings app.
Tap Security & Location Location. If you don’t see “Security & Location,” tap Location.
Tap Mode. Then pick:
High accuracy: Use GPS, Wi-Fi, mobile networks, and sensors to get the most accurate location. Use Google Location Services to help estimate your phone’s location faster and more accurately.
Battery saving: Use sources that use less battery, like Wi-Fi and mobile networks. Use Google Location Services to help estimate your phone’s location faster and more accurately.
Device only: Use only GPS. Don’t use Google Location Services to provide location information. This can estimate your phone’s location more slowly and use more battery.
Android 4.1 to 4.3
Open your phone’s Settings app.
Under “Personal,” tap Location access.
At the top of the screen, turn Access to my location on or off.
When location access is on, pick either or both of:
– GPS satellites: Lets your phone estimate its location from satellite signals, like a GPS device in a car.
– Wi-Fi & mobile network location: Lets your phone use Google Location Services to help estimate its location faster, with or without GPS.When location access is off:
Your phone can’t find its precise location or share it with any apps.
Need help? More information on how to enable location services for an Android device can be found here: https://support.google.com/android/answer/3467281?hl=en
Enabling iOS Location Services
1. Go to Settings > Privacy > Location Services.
2. Make sure that Location Services is on.
3. Scroll down to find the Buddy Punch app.
4. Tap the app and select an option:
Never: Prevents access to Location Services information.
Ask Next Time: This allows you to choose Always While Using App, Allow Once, or Don’t Allow.
While Using the App: Allows access to Location Services only when the app or one of its features is visible on the screen.
Always: Allows access to your location even when the app is in the background.
Related article
